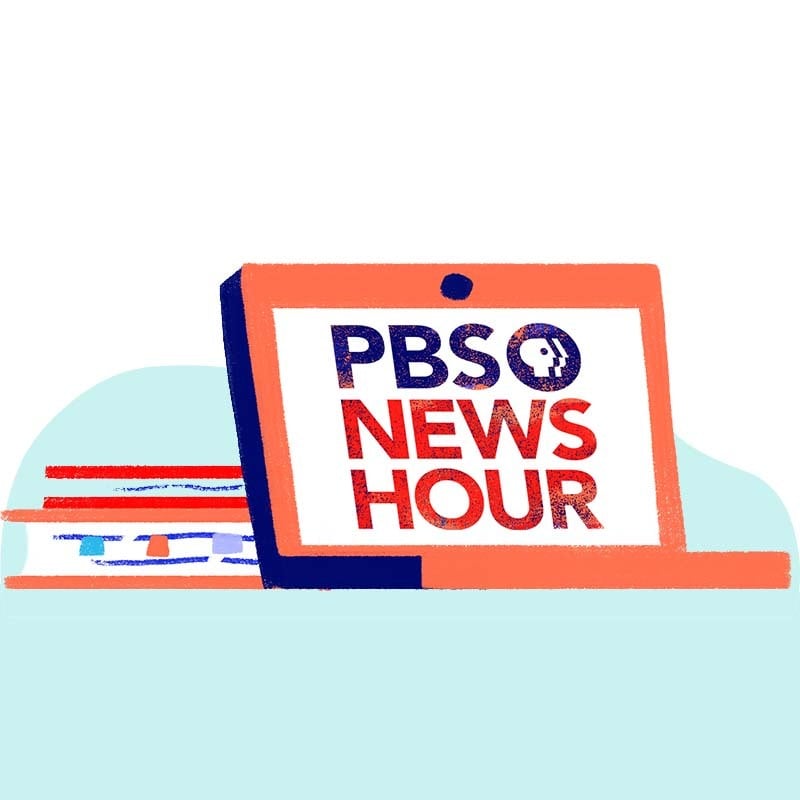Share My Lesson’s free, for-credit 2024 Virtual Conference will run from March 19-21! We want to make sure you are able to fully engage in these innovative sessions and receive the professional development credit you need, so we are offering some tips to help you. And if you haven’t already chosen which sessions you plan to attend, be sure to check out my other blog: Gearing Up for Share My Lesson’s 2024 Virtual Conference.
Note: All of the sessions will be available on demand with closed captioning in English and Spanish after the live broadcast; and if you have already registered, we will email the on-demand link to you.
Familiarize Yourself with the Bottom Toolbar
To ensure that you are able to participate fully in the session, be sure to locate the bottom toolbar when you log in to the session (see the yellow highlighted portion in the image below). From left to right, you will see the widgets for the media player, the resource list, the slides, the speaker bio(s), the Q&A, the group chat, the certification, the evaluation, the share experience link and reactions. The toolbar will allow you to close or open any widgets you may need during the webinar. Several of the widgets will already be open when you join the session. If you accidentally close a widget, no worries, you can just click on the widget again and it will reopen.
Note: If you can’t see a video or a presentation, then the best place to start is at the toolbar to make sure the widget is open.
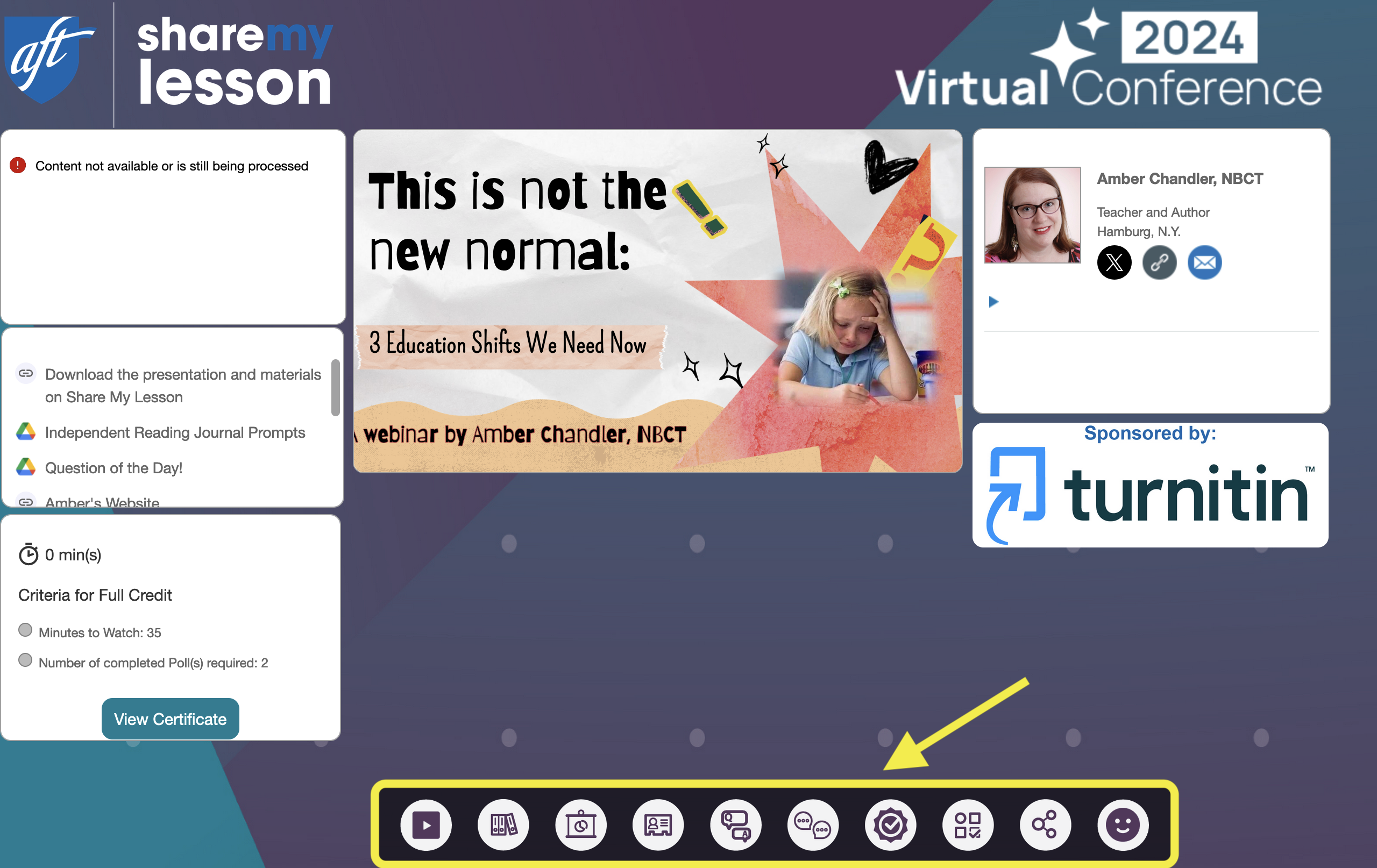
Engage with Others in the Group Chat
Although the conference is virtual, that doesn’t mean you can’t connect with others. Be sure to open the “group chat” to converse with colleagues about the webinar topic. When you first log in, it’s a great idea to share where you are from, what your job is, and why you are excited about the webinar’s topic. Additionally, throughout the session, the presenter(s) may also ask you to share your thoughts on particular topics by using the group chat, so it’s crucial that you can locate the widget from the beginning.
Let Us Know How You are Enjoying the Webinar
Let us know what you think during the webinar using the emoji reaction button! It's a great way to instantly react and let presenters know if you like, dislike or even love what they are sharing. It also helps give us feedback so we know what you find more helpful in a given session.
 Ask Questions in the Q&A Widget
Ask Questions in the Q&A Widget
It can be tempting to ask any questions you have—whether they are for the presenters or tech- related—in the group chat, but to ensure your questions are seen and answered, please utilize the Q&A widget, which will connect you directly to the presenters and tech support. This widget will not be open when you log in to the session, so you will need to click on it in the toolbar if you need to use it.
 Technology Check
Technology Check
These tips will help make sure your technology doesn’t keep you from having a positive webinar experience:
- Accessing the webinar from a laptop or desktop computer provides the best overall experience. Note: You will not be able to download your PD certificate if you are on a smartphone or tablet. But you will be able to log in to the webinar from a desktop/laptop about one hour after it concludes to download your certificate.
- For the best user experience, use the Google Chrome, Safari or Firefox browser.
- If you hear the lobby music even after the presentation begins, or are having general audio issues, refreshing your screen usually fixes the problem.
- If you are having connectivity problems, it helps to close any other applications that might be using your bandwidth.
When in doubt, refresh, refresh, refresh.
Answer the Poll Questions to Receive PD Credit
Every webinar will have poll questions throughout the session. To meet the criteria to receive a PD certificate at the end of the session, you will need to answer at least two poll questions and listen to at least 35 minutes of the webinar. Depending on the webinar, the poll questions will appear in two different ways. For a few webinars, the polls will pop up in a little window on your screen. Click on your choice and then hit submit (see image below).
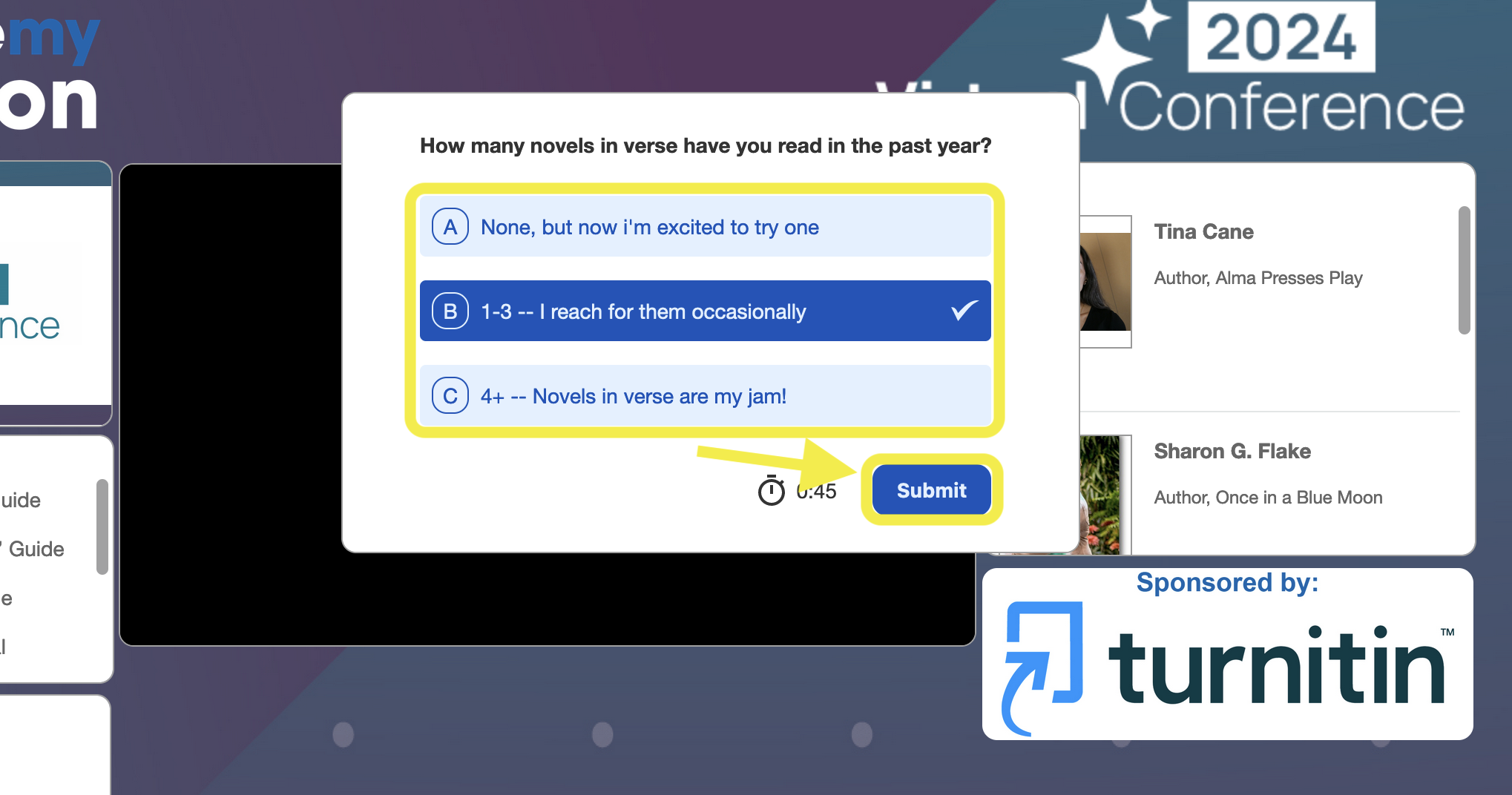
However, for the majority of the webinars, the poll questions will be located directly in the slide deck, and will require you to click on your choice in the slide and hit the submit button (see image below).
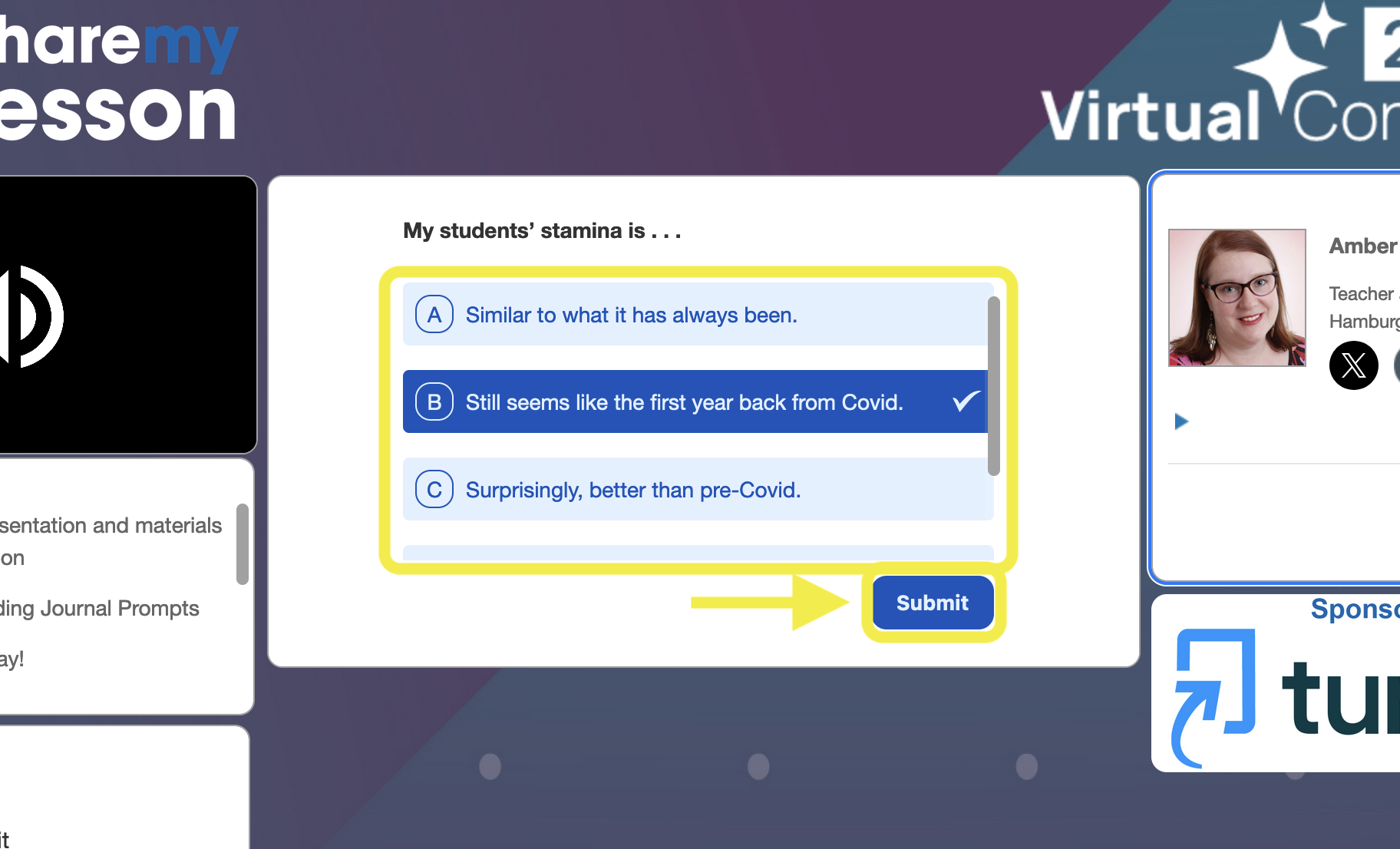
Not seeing the slide deck? You may have closed the slide presentation. Click on the presentation widget (see image below) to open it back up.

Only seeing the presenters speaking? You may have either clicked “full screen” or “maximize” on the media player. If your media player is full screen, click “Esc” on your keyboard to exit. If you maximized your media player, then go to the top right corner of the media player and click on the square to minimize it (see image below).
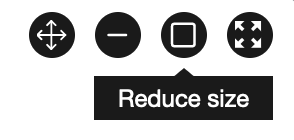
After meeting the requirements, you will be able to download the PD certificate from the platform. Be sure to download it before the webinar ends. Click on the icon in your certificate widget to open your certificate in PDF and save it. You’ll need to submit the certificate to your school or district for their approval. If you somehow miss downloading your certificate or were unable to receive it because you missed a poll, then you can always log back into the on-demand session later to answer any missed poll questions and to download the certificate.
If you are confused about how professional development credit works with our webinars, you can learn more here: https://sharemylesson.com/content/how-does-credit-work-share-my-lesson-webinars
Rate Your Experience
Let us and other SML community members know what you thought of a session by leaving an evaluation or rating. This lets the SML team know what did or didn’t work so we are able to adjust our offerings to best serve your needs. There are two ways to rate your experience. At the end of the webinar, a prompt will appear for you to rate and review the webinar directly on the SML site. This will allow all SML members to see your thoughts on the webinar, and may help them determine if they want to attend the webinar on demand. You can also leave an evaluation of the webinar by clicking the button seen below in the platforms toolbar. This evaluation will only be seen by the presenters and Share My Lesson team.
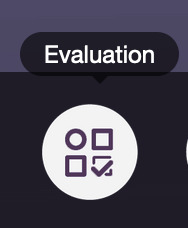
Missed a Session or Want a Refresher?
With so much great content packed into a one-hour session, it may be challenging to recall all the knowledge that was shared. Luckily, all of our sessions are available on demand following the live presentation. This means you can always watch one you missed or go back for a refresher. You can even share the link with a colleague you think might benefit from the session.
Register for All 2024 Virtual Conference Webinars
Here is a complete list of all the 2024 virtual conference webinars you can register for. Register for one, or all!
Subscribe to Our Newsletter
Want to see more stories like this one? Subscribe to the SML e-newsletter!
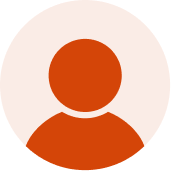
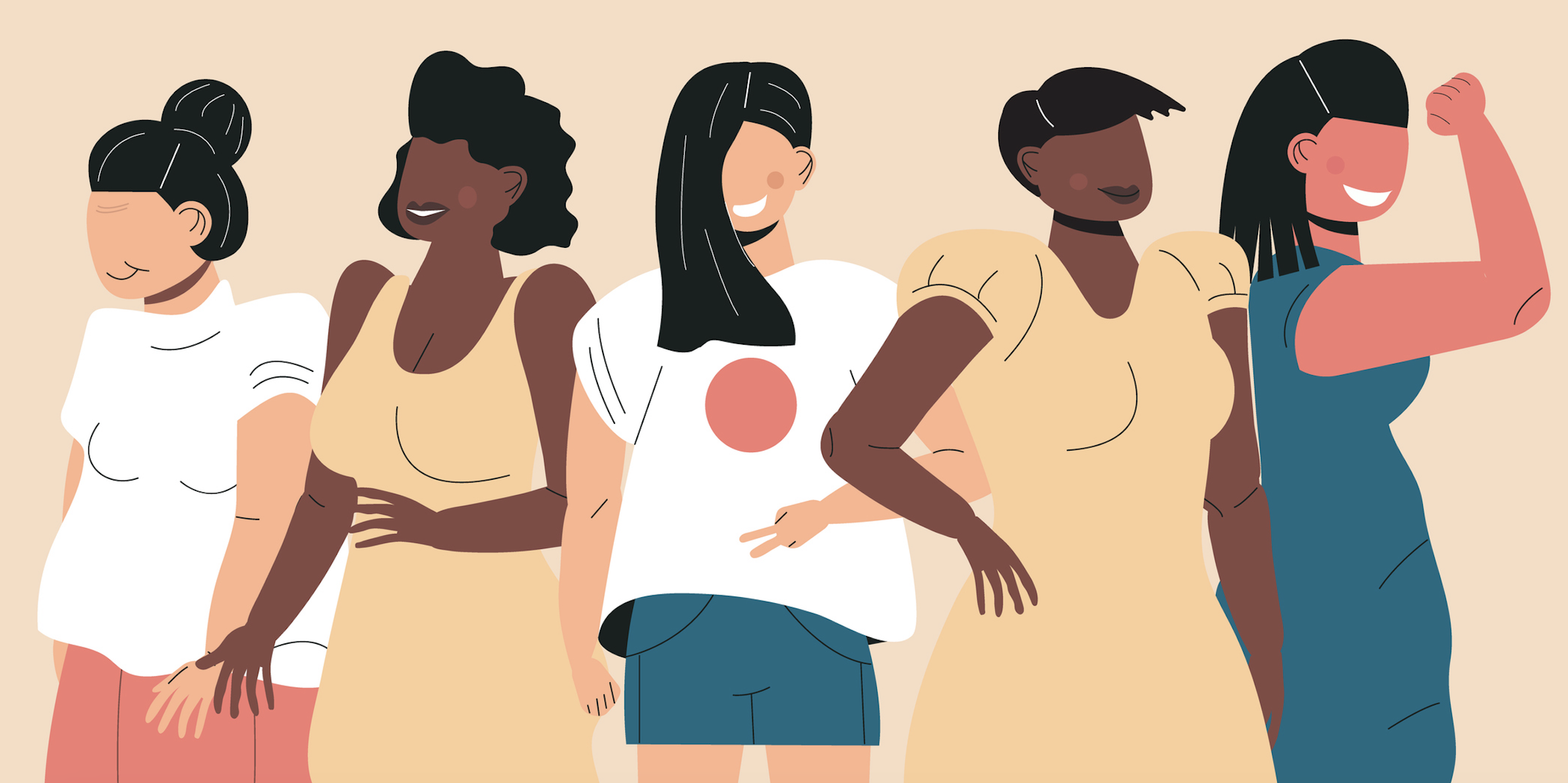
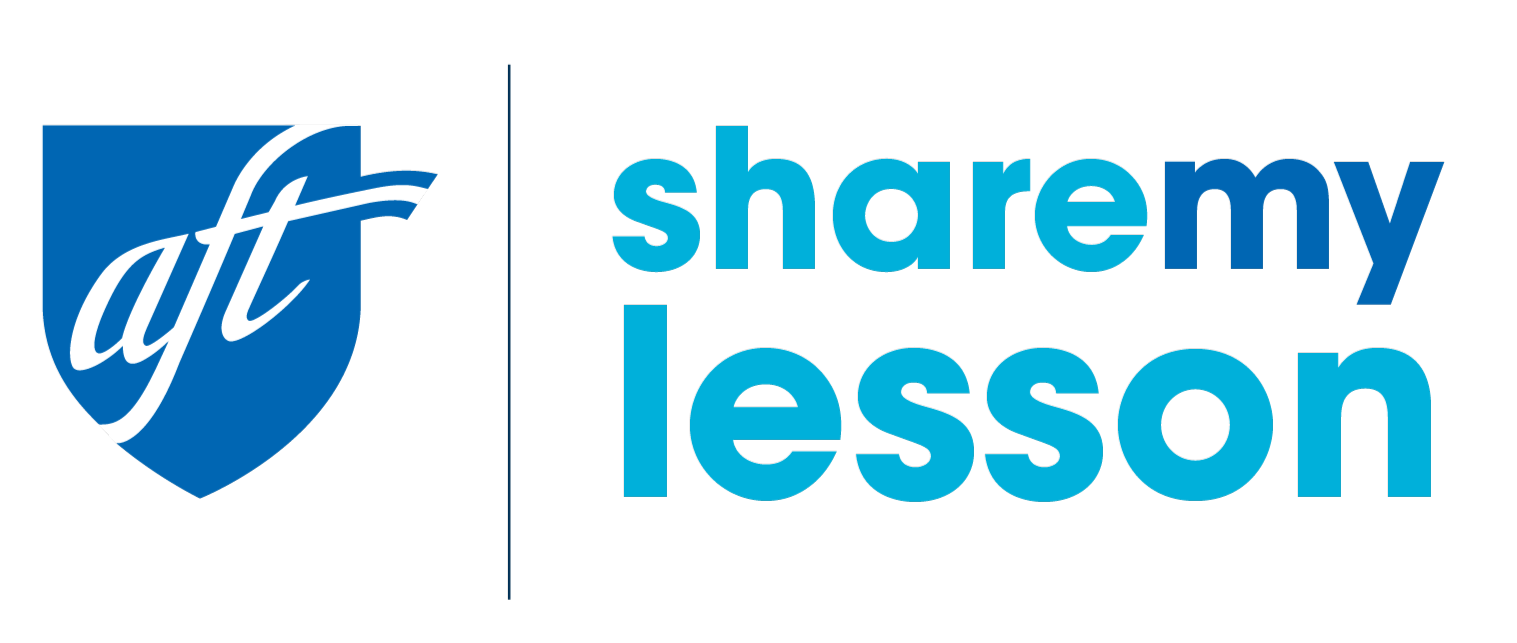


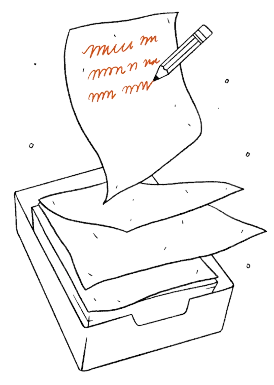



.gif)